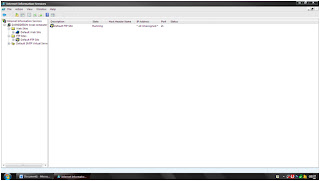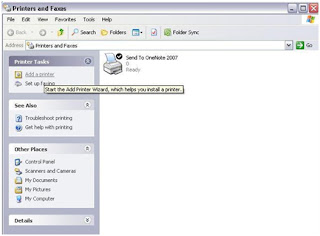Fungsi masing masing kabel utp
Pengertian Kabel UTP
Kabel UTP (Unshielded Twisted Pair) adalah suatu kabel yang digunakan sebagai
media penghubung antar computer dan peralatan jaringan (hub atau switch).Kabel UTP
merupakan salah satu kabel yang paling popular saat yang di gunakan untuk membuat
jaringan computer. Dibandingkan dengan kabel lain kabel UTP merupakan kabel yang
sering di pakai untuk membuat jaringan computer.. Kabel ini berisi empat pasang (pair)
kabel yang tiap pair-nya dipilin (twisted) atau disusun spiral atau saling berlilitan . Keempat
pasang kabel (delapan kabel) yang menjadi isi kabel berupa kabel tembaga tunggal yang
berisolator .Kabel ini tidak dilengkapi dengan pelindung (unshilded) sehingga kurang tahan
terhadap interferensi elektromagnetik.Yang dimaksud dengan kabel UTP adalah hanya
kabelnya, sedangkan untuk menhubungkan dengan computer di butuhkan suatu connector.
Connectors (8P8C) yang biasa disebut RJ-45 (RJ=register jack) merupakan pasangan dari
kabel UTP.
Kabel UTP memiliki karakteristik yaitu :
Connector yg dipakai pada ujung kabel (semua jenis/category) UTP adalah RJ45
terdiri dari 4 pasang (pair) kabel yang dipilin (twisted).
1 pasang untuk Tx (mengirim informasi) yaitu pada pin nomor 1 (TX+) dan 2 (TX-).
1 pasang untuk Rx (menerima informasi) yaitu pada pin nomor 3 (RX+) dan 6 (RX-).
2 pasang tidak terpakai (Not Connected), yg dpt digunakan untuk mengirim daya listrik
(power over Ethernet) untuk mencatu perangkat yg ada di ujung kabel UTP
kabel straight: jika ujung A terkoneksi langsung dengan ujung B (TXA-TXB, RXA-RXB).
kabel cross: jika ujung A terkoneksi silang dengan ujung B (TXA-RXB, RXA-TXB).
kabel straight digunakan untuk menghubungkan komputer dengan hub (switch)
kabel cross digunakan untuk menghubungkan hub (switch) dengan hub (switch) lainnya.
maksimum panjang kabel UTP yg dpt dipakai untuk menyalurkan informasi adalah 50
meter.Kategori Kabel UTP
Kabel UTP mempunyai beberapa kategori. Dalam setiap kategori tersebut memiliki
kegunaan dan fungsi yang berbeda.walaupun kita tidak akan memakai semua ketogori dari
kabel UTP akan tetapi kita perlu tahu kegunaan dan fungsi dari masing – masing kategori
tersebut.
Kategori 1
merupakan kabel UTP dengan kualitas transmisi terendah, yang didesain untuk
mendukung koneksi atau komunikasi suara analog saja.Kabel Cat1 digunakan sebelum
tahun 1983 untuk menghubungkan telefon analog Plain Old Telephone Service (POTS) dan
ISDN.Karakteristik kelistrikan dari kabel Cat1 membuatnya
kurang sesuai untuk digunakan sebagai kabel untuk mentransmisikan data digital di dalam
jaringan komputer, dan karena itulah tidak pernah digunakan untuk tujuan tersebut.
Kategori 2
adalah kabel UTP dengan kualitas transmisi yang lebih baik dibandingkan dengan
kabel UTP Category 1 (Cat1), yang didesain untuk mendukung komunikasi data dan suara
digital.Kabel ini dapat mentransmisikan data hingga 4 megabit per detik (4Mbps).
Seringnya, kabel ini digunakan untuk menghubungkan node-node dalam jaringan dengan
teknologi Token Ring network dan protocol localtalk (Apple) dari IBM.Karakteristik
kelistrikan dari kabel Cat2 kurang cocok jika digunakan sebagai kabel jaringan masa kini.
Kategori 3
adalah kabel UTP dengan kualitas transmisi yang didesain untuk data network
dengan frequensi hingga 16Mhz dan lebih populer untuk protocol ethernet dengan
kecepatan data hingga 10 Mbps. Kabel UTP Cat3 menggunakan kawat-kawat tembaga 24-gauge
dalam konfigurasi 4 pasang kawat yang dipilin (twisted-pair) yang dilindungi oleh
insulasi. Cat3 merupakan kabel yang memiliki kemampuan terendah (jika dilihat dari
perkembangan teknologi Ethernet), karena memang hanya mendukung jaringan 10BaseTsaja.Seringnya, kabel jenis ini digunakan oleh jaringan IBM Token Ring yang
berkecepatan 4 megabit per detik, sebagai pengganti Cat2.
Kategori 4
adalah kabel UTP dengan kualitas transmisi yang lebih baik dibandingkan dengan
kabel UTP Category 3 (Cat3), yang didesain untuk mendukung komunikasi data dan suara
hingga kecepatan 16 megabit per detik, sehingga dapat digunakan untuk protocol 16 Mbps
token ring (IBM) dengan kecepatan data hingga 20 Mbps. Kabel ini menggunakan kawat
tembaga 22-gauge atau 24-gauge dalam konfigurasi empat pasang kawat yang dipilin
(twisted pair) yang dilindungi oleh insulasi. Kabel ini dapat mendukung jaringan Ethernet
10BaseT, tapi seringnya digunakan pada jaringan IBM Token Ring 16 megabit per detik.
Kategori 5
adalah kabel dengan kualitas transmisi yang jauh lebih baik dibandingkan dengan
kabel UTP kategory 4, yang didesain untuk mendukung komunikasi data serta suara pada
kecepatan hingga 100 megabit per detik(100Mbps). Kabel ini menggunakan kawat tembaga
dalam konfigurasi empat pasang kawat yang dipilin (twisted pair) dan dilindungi oleh
insulasi.Kabel ini telah distandardisasi oleh Electronic Industries Alliance (EIA) dan
Telecommunication Industry Association (TIA). Kabel Cat5 dapat mendukung jaringan
Ethernet (10BaseT), Fast Ethernet(100BaseT), hingga Gigabit Etheret (1000BaseT). Kabel
ini adalah kabel paling populer, mengingat kabel serat optik yang lebih baik harganya
hampir dua kali lipat lebih mahal dibandingkan dengan kabel Cat5.Karena memiliki
karakteristik kelistrikan yang lebih baik, kabel Cat5 adalah kabel yang disarankan untuk
semua instalasi jaringan. Karakteristik
Nilai pada frekuensi 10 MHz Nilai pada frekuensi 100 MHz Attenuation 20dB/1000
kaki 22dB/1000ka. Near-end Cross- Talk 47 dB/1000 kaki 32.3 dB/1000 kaki
Resistansi 28.6 Ohm/1000 kaki 28.6 Ohm/1000 kaki Impendansi 100 Ohm
(±15%) 100 Ohm (±15%) Kapasitansi18 picoFarad/kaki 18 picoFarad/kak
Structural return Loss 16 Db 16 dB Delay skew 45 nanodetik/100 meter 45 nanodetik/100
meterKategori 5e
Frequensi dan kecepatan sama dengan cat-5 tetapi lebih support gigabyte ethernet
network. Kabel kategori 5e disebut juga Enhanced Category 5, karena kabel ini
merupakan versi perbaikan dari kabel UTP Cat5, yang menawarkan kemampuan yang
lebih baik dibandingkan dengan Cat5 biasa. Kabel ini mampu mendukung frekuensi
hingga 250 MHz, yang direkomendasikan untuk penggunaan dalam jaringan
Gigabit Ethernet, meskipun menggunaan kabel UTP Category 6 lebih disarankan
untuk mencapai kinerja tertinggi.
Pengabelan UTP Category 5:
Pengabelan UTP Category 5 Straight Pengabelan UTP Category 5 Crossover Dalam
menghubungkan jaringan Ethernet dengan menggunakan kabel UTP Category 5, terdapat
dua strategi pengabelan, yakni CrossOver cable dan Straight-through cable. Perbedaan
Cross Over kabel dan Straight-trough cable. Kabel Crossover digunakan untuk
menghubungkan dua perangkat yang sama NIC dengan NIC, router dengan router danhub
dengan hub. Kabel CrissOver T568A vs T568A atau T568B vs T568B (lebih sering
dipakai), kedua ujung susunannya: putihhijau-hijau-putihoranye-biru-putihbiru-oranye-putihcoklat-
coklat. Kabel Straight-through digunakan untuk menghubungkan NIC dengan
hub atau NIC dengan switch, pc dengan router/hub/switch, dan hub dengan router.
Menggunakan T568A vs T568B. Satu ujung susunannya: putihoranye-oranye-putihhijau-biru-
putihbiru-hijau-putihcoklat-coklat dan ujung lainnya susunannya: putihhijau-hijau-putihoranye-
biru-putihbiru-oranye-putihcoklat-coklat.Kategori 6
Memiliki kecepatan up to 250Mbps atau lebih dari dua kali cat-5 dan cat-5e.
Gambar kabel kategori 6.
Kategori 6a
Kabel masa depan untuk kecepatan up to 10Gbps.
Kategori 7
Di desain untuk bekerja pada frequensi up to 600Mhz
Berdasarkan kapasitas kabel UTP dapat di bedakan menjadi 3 category (cat) :
UTP cat 3 untuk sistem 10Base-T (Standard Ethernet) dgn speed 10Mbps.
UTP cat 5 untuk sistem 100Base-T (Fast Ethernet) dgn speed 100Mbps.
UTP cat 5 Enhanced untuk sistem 1000Base-T (Gigabit Ethernet) dgn speed
1Gbps.
Instalasi Kabel UTP
Dari 8 kabel (4 pair) UTP kabel, yang terpakai sebetulnya hanya 4 kabel (dua
pair). dua kabel untuk TX atau transfer data dan dua kabel untuk RX atau menerima data.
Walaupun hanya empat kabel yang terpakai, kita tidak boleh sembarangan mengambil
kabel mana saja yang akan dipakai. Kabel yang dipakai haruslah dua pair atau dua
pasang. Tanda kabel satu pasang adalah kabel tersebut saling melilit dan memiliki warna
/ stripe yang sama. Menurut standar TIA/EIA-568-B pasangan kabel yang dipakai adalah
pasangan orange-orange putih dan hijau-hijau putih.Sementara pin yang dipakai dari delapan pin yang dimiliki RJ-45 yang terpakai adalah
Pin nomor 1-2-3-6 sementara nomor 4-5-7-8 tidak terpakai untuk transfer dan receive
data Alias nganggur.
Berikut ini susunan kabel standar menurut warna pada posisi stright dan pada posisi
cross.
Crossover / cross cable adalah kabel yang secara manual maping signal output pada satu
konektor ke input di konektor yang satu nya lagi atau TX + dari satu konektor di Maping
ke RX + di konektor yang lain dan TX - di konektor yang satu ke RX - di konektor yang
lain.
Susunan kabel berdasar TX dan RX adalah sebagai berikut.Silahkan klik gambar tabel
dibawah.
Cross cable biasa dipakai untuk koneksi dari PC to PC / PC to Router, Pokoknya semua
koneksi dari alat yang biasanya koneksi melalui switch atau hub tetapi dipasang secara
langsung. Berikut ini contoh posisi kabel dalam kondisi crossover.
Gambar paling kiri adalah posisi warna pada satu sisi dan sisi yang lainnya berdasarkan
standar internasional T568A dan T568B. Nomor konektor dihitung dari sebelah kiri
dengan kondisi konektor bagian pinnya menghadap kita.Gambar tengah adalah contoh kabel cross yang sudah jadi dan gambar berikutnya adalah
contoh cross over adapter yaitu alat yang bisa membuat stright cable menjadi cross
apabila anda tidak ingin merubah konektor dengan cara memotong nya.
Sementara untuk stright cable anda tidak perlu repot memikirkan cross over anda cukup
menyamakan posisi kabel di satu sisi dengan sisi lainnya.
Pemasangan / Merangkai Kabel (Cremping )
1) Siapkan semua peralatan terutama kabel, konektor RJ-45 dan Crimping tool.
2) Kupas bagian luar kabel (pembungkus kabel-kabel kecil) kira-kira sepanjang 1 cm
dengan menggunakan pengupas kabel yang biasanya ada pada crimp tool (bagian
seperti dua buah silet saling berhadapan itu untuk mengupas)
3) Susun kabel sesuai dengan keperluan. Untuk konektor pertama selalu susun
dengan susunan standar untuk Stright atau T568A.Apabila anda merasa kurang
nyaman dengan susunan kabel coba tarik sedikit semua kabel yang telah dikupas
sementara tangan yang satu lagi memegang bagian kabel yang tidak terkupas.
Kemudian susun kembali dengan cara memelintir dan membuka lilitan pasangan
kabel.
4) Rapihkan susunan kabel dengan cara menekan bagian yang dekat dengan
pembungkus kabel supaya susunan kabel terlihat rata.
5) Potong ujung-ujung kabel yang tidak rata dengan pemotong kabel (bagian yang
hanya memiliki satu buah pisau dan satu bagian lagi datar pada crimp tool adalah
pemotong kabel) sampai rapih. Usahakan jarak antara pembungkus kabel sampai
ujung kabel tidak lebih dari 1cm.
6) Dengan tetap menekan perbatasan antara kabel yang terbungkus dan kabel yang
tidak terbungkus, coba masukan kabel ke konektor RJ-45 sampai ujung-ujungkabel terlihat dibagian depan konektor RJ-45. Kalau masih belum coba terus
ditekan sambil dipastikan posisi kabel tidak berubah.
7) Setelah anda yakin posisi kabel tidak berubah dan kabel sudah masuk dengan baik
ke konektor RJ-45 selanjutnya masukan konektor RJ-45 tersebut ke crimpt tool
untuk di pres. Ketika konektor dalam kondisi didalam crimp tool anda bisa
memastikan kembali kabel sudah sepenuhnya menyentuh bagian dapet RJ-45
dengan cara mendorong kabel kedalam RJ-45. Pastikan juga bahwa bagian
pembungkus kabel sebagian masuk kedalam konektor RJ-45.
8) Kemudian anda bisa menekan crimp tool sekuat tenaga supaya semua pin RJ-45
masuk dan menembus pelindung kabel UTP yang kecil. Apabila anda kurang kuat
menekan kemungkinan kabel UTP tidak tersobek oleh pin RJ-45 sehingga kabel
tersebut tidak konek. Dan apabila pembungkus bagian luar tidak masuk kedalam
konektor RJ-45, apabila kabel tersebut sering digerak-gerakan, kemungkinan
besar posisi kabel akan bergesar dan bahkan copot.
9) Lakukan langkah-langkah diatas untuk ujung kabel yang satu nya lagi.
10) Apabila anda yakin sudah memasang kabel UTP ke RJ-45 dengan kuat
selanjutnya adalah test dengan menggunakan LAN tester apabila ada. Apabila
anda tidak memiliki LAN tester jangan takut anda cukup melihat kembali kabel
yang sudah terpasang, memastikan bahwa anda sudah cukup kuat memasang nya
dan semua ujung kabel terlihat dari bagian depan RJ-45 maka hampir bisa
dipastikan pemasangan kabel UTP tersebut sukses.
sekian dan semoga bermanfaat ...